Erweiterte Bildergalerie (advanced image gallery: aig)
Übersicht
- Grundkonzept der erweiterten Bildergalerie
- Erweiterte Bildergalerie mit erster Folie erstellen
- Weitere Folien erstellen
- Folie erstellen mit NUR Text
- Folie erstellen mit Bild und Text
- Folie erstellen mit mehreren Bildern und Text
- Folie löschen
- Reihenfolge der Folien ändern mit "Drag and Drop"
- Bildergalerie löschen
- Eine grosse Menge Bilder importieren
GRUNDKONZEPT DER NEUEN BILDERGALERIE
Das Grundkonzept der neuen Bildergalerie im CMS Celements ist einfach zu verstehen, wenn wir die Bildergalerie mit einem herkömmlichen Fotoalbum vergleichen, wo wir ein ganzes Album mit einzelnen Albumseiten haben. Auf jeder Albumseite kann ich entweder keines, eins oder mehrere Bilder „einkleben“. Auf jeder Albumseite habe ich auch die Möglichkeit NUR Text, bei jedem Bild Text oder nur bei einzelnen Bildern Text einzugeben, ich kann also auf einer Albumseite Bild und Text beliebig kombinieren. Zusätzlich kann ich in der neuen Bildergalerie per Drag and Drop die Reihenfolge der Folien (Albumseiten) einfach verändern.
Glossar:
Präsentation = Sammlung meiner Fotoalben
Bildergalerie = einzelnes Fotoalbum
Folie= Albumseite (kann aus Text, einem Bild, mehreren Bildern, Bild und Text bestehen)
Foto/Bild= einzelnes Bild (Foto), das ich auf einer Folie platziere
NEUE BILDERGALERIE MIT ERSTER FOLIE ERSTELLEN
// Auf der Seite der Galerien/Präsentation (Sammlung der Fotoalben) mit der rechten
Maustaste in eine Bildergalerie klicken
// Es erscheint das Kontextmenü
// Neue Bildergalerie anklicken
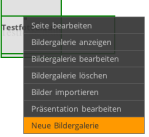
// es erscheint folgende Maske
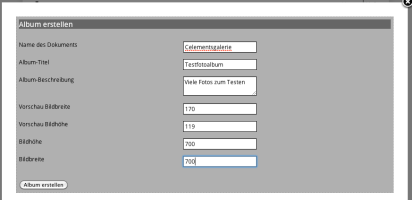
// Name des Dokuments erscheint auf der URL und ist allenfalls bedeutend für die SEO
(Suchmaschinenoptimierung)
// Album-Titel erscheint auf der Präsentation (Sammlung der Fotoalben)
// Album-Beschreibung beschreibt den Inhalt des Fotoalbums/Bildergalerie
// Vorschau Bildbreite/Bildhöhe zeigt die Grösse der Folien auf der Bildergalerie-Vorschauseite
// Bildhöhe/Bildbreite zeigt die Grösse des Overlay der einzelnen Folien in der Bildergalerie
// alles ausfüllen und mit Album erstellen bestätigen
Das Album wurde erstellt (Kontextmenüpunkt: Präsentation bearbeiten)

und es erscheint die Maske des Fotoalbums/Bildergalerie-Übersicht
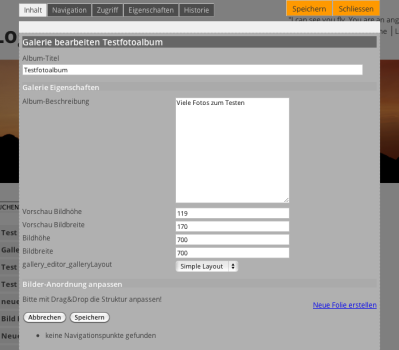
// rechts in Neue Folie erstellen klicken
![]()
// Der Editor erscheint
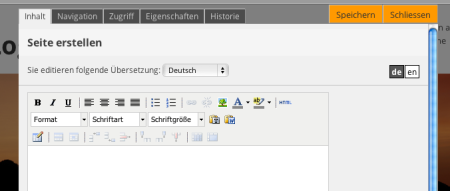
Auf dem Editor der Folie kann nun eingegeben werden, was gewünscht wird:
- nur Text
- nur Bild
- Bild mit/ohne Text
- zwei oder mehrere Bilder mit/ohne Text
// als Beispiel laden wir hier ein Bild mit Text:
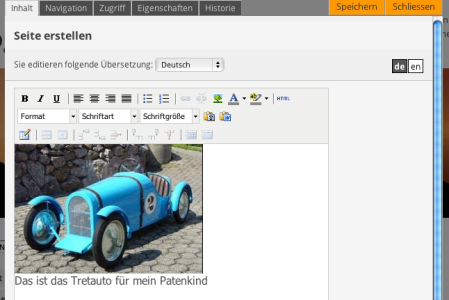
// über das Bildicon wie gewohnt im Image Pichker einwählen
(Anleitung Image Picker siehe allgemeine Dokumentation "Bilder einfügen")
// das gewünschte Bild auswählen (im Image Picker wie gewohnt allenfalls Grösse, Ausschnitt,
etc. bestimmen)
// Den Text im Folieneditor dort platzieren, wo gewünscht
// Das Bild einfügen
// Anschliessend mit Speichern und Schliessen bestätigen. Die erste Folie ist erstellt und
erscheint in der Bildergalerie (Kontextmenüpunkt "Bildergalerie anzeigen"
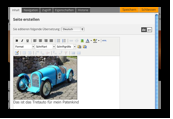
WEITERE FOLIEN ERSTELLEN
Auf der Übersichtsseite der Fotoalben (Präsentation/Galerieseite) mit der rechten Maustaste in das gewünschte Fotoalbum/Bildergalerie klicken
// das Kontextmenü erscheint
ENTWEDER in Bildergalerie anzeigen klicken
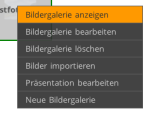
// die Folien meiner Bildergalerie erscheinen
// mit der rechten Maustaste in eine Folie klicken. Das Kontextmenü erscheint.
Folie hinzufügen klicken
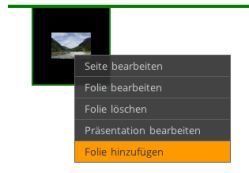
// es öffnet sich der Editor und es kann wie gewohnt Text eingegeben und/oder ein Bild
geladen werden
ODER in Bildergalerie bearbeiten klicken
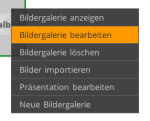
// es öffnet sich die Maske des Fotoalbums und es lässt sich über Neue Folie erstellen eine
neue Folie öffnen und den Editor bearbeiten (s. oben)
![]()
FOLIE ERSTELLEN MIT NUR TEXT
// Neue Folie erstellen (s. oben)
// Im Editor den gewünschten Text eingeben und mit Speichern und Schliessen bestätigen.
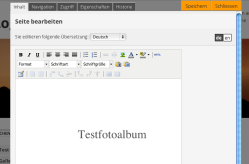
Die Textfolie ist erstellt.
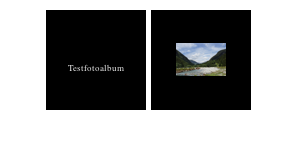
FOLIEN ERSTELLEN MIT BILD UND TEXT
// Neue Folie erstellen (s. oben)
// Im Editor über das Bildicon das gewünschte Bild einfügen (Image Picker-Bearbeitung siehe Bilder
einfügen in der allgemeinen Dokumentation)
// Nun kann beliebig Text dazugefügt werden: unterhalb des Bildes, rechts oder links davon, etc. Es
kann auch die Schriftgrösse gewählt, das Bild oder der Text eingemittet werden etc.
// Mit Speichern und Schliessen bestätigen. Die neue Folie (Bild und Text) ist erstellt.
FOLIE ERSTELLEN MIT MEHREREN BILDERN UND TEXT
// Neue Folie erstellen (s. oben)
// Im Editor die gewünschten Bilder einfügen
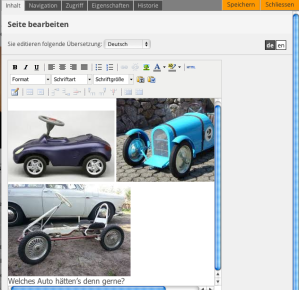
// Die Bilder, wenn gewünscht mit Text versehen
// Mit Speichern und Schliessen bestätigen. Neue Folie ist erstellt.
FOLIE LÖSCHEN
// Auf der Übersichtsseite der Fotoalben (Präsentation/Galerieseite) mit der rechten Maustaste
in das gewünschte Fotoalbum/Bildergalerie klicken
// das Kontextmenü erscheint, in Bildergalerie anzeigen klicken
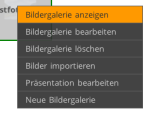
// Die Bildergalerie-Vorschau-Folien erscheinen
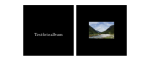
// Mit der rechten Maustaste auf die Folie klicken, die gelöscht werden soll.
Das Kontextmenü erscheint. Auf Folie löschen klicken
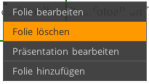
// Es erscheint folgende Mitteilung
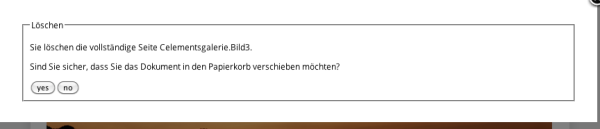
// Mitteilung mit yes bestätigen. Folie ist gelöscht.
REIHENFOLGE DER FOLIEN ÄNDERN MIT „DRAG AND DROP“
// Auf der Übersichtsseite der Fotoalben (Präsentation/Galerieseite) mit der rechten Maustaste
in das gewünschte Fotoalbum/Bildergalerie klicken
// das Kontextmenü erscheint, in Bildergalerie bearbeiten klicken
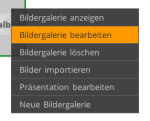
// die Übersichtsseite/Maske des Fotoalbums/Bildergalerie erscheint
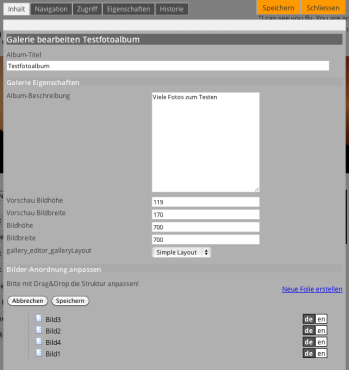
// mit der linken Maustaste die Folie an den gewünschten Ort in der Reihe verschieben
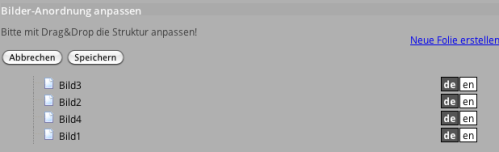
// mit Speichern und Schliessen bestätigen
// mit Klick der linken Maustaste auf den de-Button rechts kann die einzelne Folie geöffnet
werden
BILDERGALERIE LÖSCHEN
Wenn ich die ganze Bildergalerie lösche, lösche ich mein „Fotoalbum“.
// Auf der Übersichtsseite der Fotoalben (Präsentation/Galerieseite) mit der rechten Maustaste
in das gewünschte Fotoalbum/Bildergalerie klicken
// Das Kontextmenü erscheint
// in Bildergalerie löschen klicken
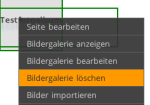
folgende Mitteilung erscheint:
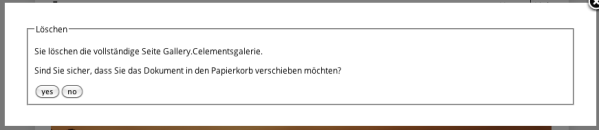
// Mitteilung mit yes bestätigen. Die ganze Bildergalerie/Fotoalbum mit den dazugehörenden
Folien ist gelöscht.
EINE GROSSE MENGE BILDER IMPORTIEREN
Bilder importieren ist eine Spezialität, die erlaubt, in einem Arbeitsgang eine grosse Menge Bilder vom Datei Manager resp. CELEMENTS Image Picker in die Bildergalerie zu importieren. Auf Wunsch lässt sich ein Text eingeben, der dann auf all diesen Bildern gleich erscheint. Der Bildimporter importiert in einem Arbeitsgang eine grosse Menge Bilder und erstellt für jedes Bild eine eigene Folie.
Auf der Übersichtsseite der Fotoalben (Präsentation/Galerieseite) mit der rechten Maustaste in das gewünschte Fotoalbum/Bildergalerie klicken
// das Kontextmenü erscheint
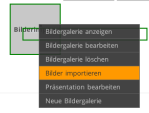
// Bilder importieren klicken
// Der Image Picker/Bildimporter erscheint:
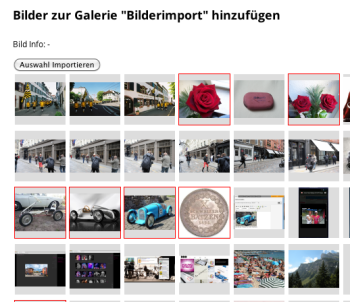
// Hier nun alle Bilder auswählen, die in die Bildergalerie importiert werden sollen. Die
ausgewählten Bilder zeigt es mit einem roten Rand an
// Wenn alle gewünschten Bilder ausgewählt sind, auf dem Image Picker/Bildimporter nach
unten scrollen, es erscheint folgende Ansicht:
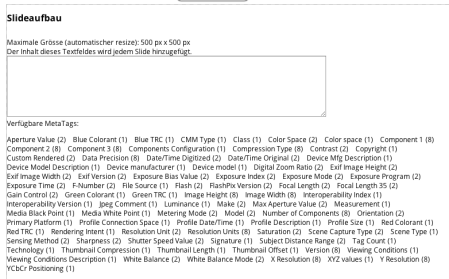
// in das vorgesehene Feld kann nun auf Wunsch ein Text eingegeben werden, der auf allen
ausgewählten und dann importierten Bildern gleich erscheint und/oder es können noch
Tags zur Beschreibung der Bilder ausgewählt werden
// Dann Auswahl importieren klicken
// Die Bilder wurden importiert und erscheinen je als Folie auf der Bildergalerie und können
auf Wunsch allenfalls wie gewohnt weiter bearbeitet werden
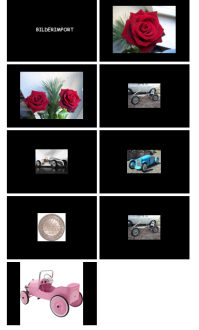
EINE GROSSE MENGE BILDER IN DEN DATEI MANAGER IMPORTIEREN
siehe dazu das Kapitel zip-Import